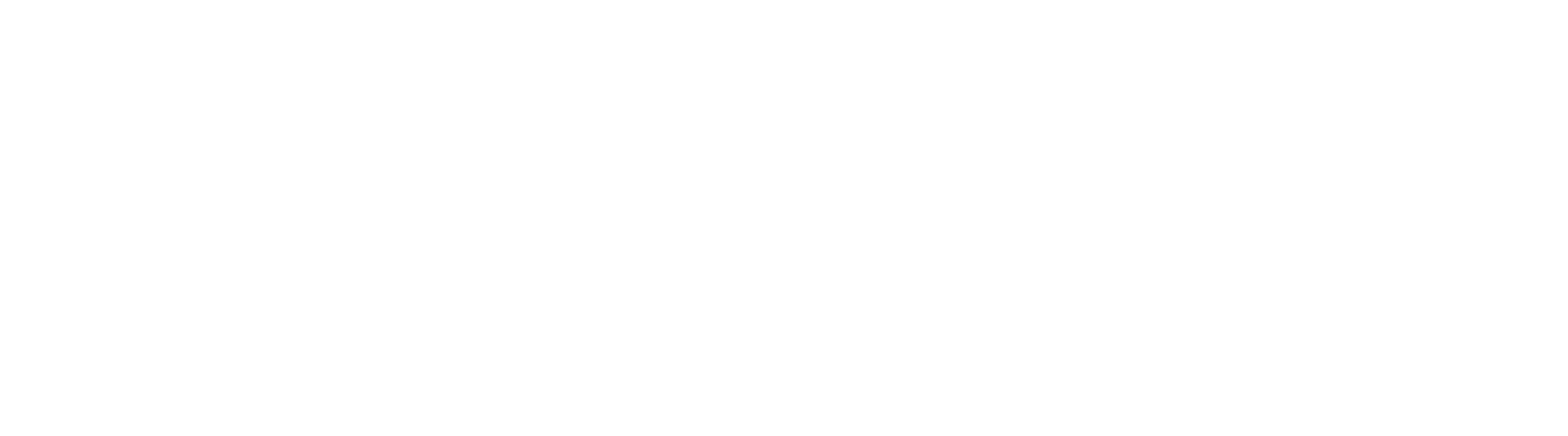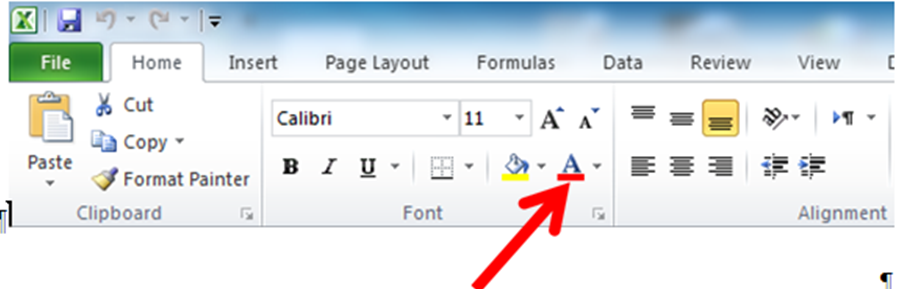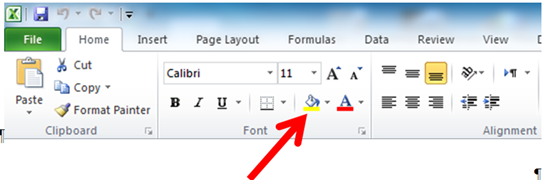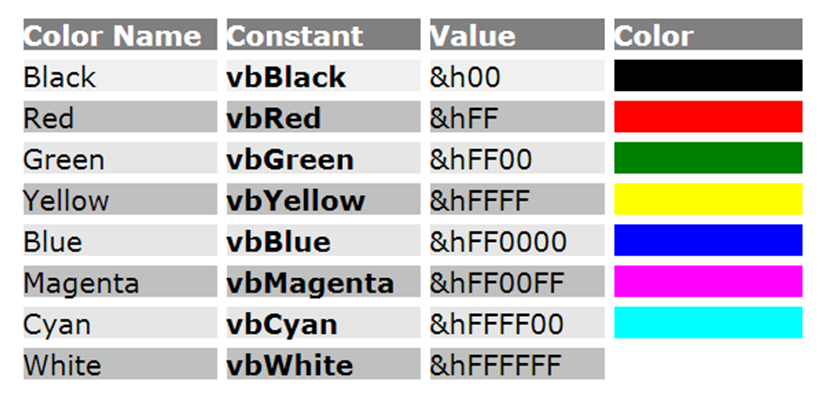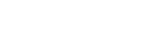1. ابتدا بر روی دکمه record marcoاز تب developerکلیک کنید تا ضبط ماکرو اغاز شود.
2. نشانگر موس را به سلول A1ببرید و شروع به وارد کردن اعداد از 1 تا 9 بکنید.
3. عرض ستون را به اندازه دلخواه تغییر دهید.
4. کلیه اعداد ستون را انتخاب کنید و ان ها رو boldکنید.
5. کلیه اعداد ستون را انتخاب کنید و رنگ اعداد را با کلیک بر روی ایکن زیر تغییر دهید.
6.کلیه اعداد ستون را انتخاب کرده و رنگ پشت زمینه را به زرد تغییر دهید. رنگ پشت زمینه با کلیک بر روی ایکن زیر انجام می شود.
7.برای توقف ضبط ماکرو، بر روی stop recordingکلیک کنید.
8.بر روی Macrosکلیک کرده و ماکرو مورد نظر را انتخاب کنید. برای باز کردن کد مربوط به ماکرو، بر روی editکلیک کنید.
9. برای انتخاب سلول A1کد زیر استفاده می شود.
Range("A1").Select
10.مقدار دهی هر سلول به صورت زیر انجام میشود. توجه شود که قبل از مقدار دهی می بایستی یک سلول انتخاب شود. همان طور که در کد زیر دیده می شود قبل از مقدار دهی هر سلول، ابتدا آن سلول انتخاب می شود.
ActiveCell.FormulaR1C1 = "1"
Range("A2").Select
ActiveCell.FormulaR1C1 = "2"
Range("A3").Select
ActiveCell.FormulaR1C1 = "3"
Range("A4").Select
ActiveCell.FormulaR1C1 = "4"
Range("A5").Select
ActiveCell.FormulaR1C1 = "5"
Range("A6").Select
ActiveCell.FormulaR1C1 = "6"
Range("A7").Select
ActiveCell.FormulaR1C1 =”7”
Range("A8").Select
ActiveCell.FormulaR1C1 =”8”
Range("A9").Select
ActiveCell.FormulaR1C1 = “9”
در کد بالا برای مقدار دهی هر سلول، از دستور ActiveCell.formulaR1C1استفاده می شود. در صورتیکه بخواهیم سلولی که در حال حاضر انتخاب شده است، R1C1 انتخاب می شود.
نکته: اگر بخواهیم کد های انتخاب و مقدار دهی را با هم ترکیب کنیم و تنها در یک خط نشان دهیم باید از دستور زیر استفاده کرد.
Range("A9").FormulaR1C1=”9”
11. تغییر عرض ستون A، از کد زیر استفاده می شود.
Columns("A:A").ColumnWidth = 22.57
نکته: اگر بخواهیم عرض سطر 1را تغییر دهیم، از کد زیر استفاده می کنیم.
Rows("1:1").RowHeight = 12
12. برای تغییر ضخامت اعداد، ابتدا آن ها را انتخاب کرده و سپس با دستور زیر آن ها را بولد Boldکنید.
Selection.Font.Bold = True
13.تنظیم رنگ نوشته ها از طریق کد زیر صورت می گیرد.
With Selection.Font
.Color = &HFF
.TintAndShade = 0
End With
در اکسل برای تنظیم رنگ از کد های خاصی استفاده می شود. در جدول زیر کد رنگ های اصلی آورده شده است.
نکته: اگر بخواهید از رنگ های دیگری استفاده کنید، باید از ترکیب سه رنگ قرمز، سبز، آبی استفاده کرد. در اکسل تابعی به نام RGBوجود دارد با سه مولفه وجود دارد که هر مولفه از 0 تا 255 است. برای بدست اوردن کد هر رنگ می توان از وب سایت زیر استفاده کنند.
https://www.w3schools.com/colors/colors_rgb.asp
در این صورت، خروجی این تابع را می توان به عنوان مقدار رنگ یا colorاورده شود.
14. تنظیم رنگ پیش زمینه هر سلول از طریق کد زیر انجام می شود. مشابه بالا، برای انتخاب رنگ مناسب می توان از تابع RGBاستفاده کرد.
With Selection.Interior
.Pattern = xlSolid
.PatternColorIndex = xlAutomatic
.Color = 65535
.TintAndShade = 0
.PatternTintAndShade = 0
End With
در کد بالا، نوع رنگ امیزی می توان به صورت یک نواخت و یا طرح دار باشد که در ویژگی patternقرار می گیرد. برای آگاهی از مابقی طرح ها به لینک زیر مراجعه کنید.
https://msdn.microsoft.com/en-us/vba/excel-vba/articles/cellformat-object-excel
15. در صورتی که می خواهید تغییرات را ذخیره کنید بر روی دکمه saveکلیک کنید.